Oracle has released “Java Platform, Standard Edition 8 Update 141” also known as ‘Java Runtime Environment Version 8.0 Update 141’.
This release contains fixes for security vulnerabilities.
First of all download and run either jre-8u141-windows-i586.exe for Windows 7 / 8 / 8.1 / 10 / XP 32-bit or jre-8u141-windows-x64.exe for Windows 7 / 8 / 8.1 / 10 / XP 64-bit. If you use 32-bit and 64-bit browsers interchangeably, you will need to install both 32-bit and 64-bit Java in order to have the Java plug-in for both browsers. These offline installers are available in the Java SE Runtime Environment 8 Downloads section of Oracle’s Java website.
When the License Agreement screen pops up, look in the “c:Documents and Settings<username>Local SettingsApplication DataOracleJavajre1.8.0_141 directory” when you’re using Windows XP or “C:Users<username>AppDataLocalLowOracleJavajre1.8.0_141” when your’re using Windows 7 / 8 / 8.1 / 10.
- Usage Note 56203: Downloading the SAS® Private Java Runtime Environment version 7 or version 8 update for SAS® 9.3 and SAS® 9.4 SAS delivers regular updates of the SAS Private JRE based on Java 7 and Java 8.
- Downloading Java Runtime Environment 64-Bit 8 Update 271 Java Platform, Standard Edition (Java SE), permits you to deploy Java applications on desktops as well as servers. JavaRA can remove old versions and install the latest.
For the x64 version look in the “C:Users<username>AppDataLocalLowOracleJavajre1.8.0_141_x64” directory. In that directory you will find the ‘jre1.8.0_141.msi‘. The jre1.8.0_141 msi file is the one we can use to deploy “Java Runtime Environment Version 8.0 Update 141” by using MSI technology.
Title: Java Runtime Environment 8.0 Update 192 64 bit: File Name: jre-8u192-windows-x64.exe: File Size: 71.4 MB: License: Freeware: Date Added: 17-Oct-2018.
Start up the AdminStudio Tuner and create a response transform file. It’s as simple as that if you want to do a default deployment. For an advanced deployment you can further tweak you J2RE configuration two ways:
- by changing the ‘Setup Properties’
- by changing registry settings
The result is the same. You can change some basic ‘Setup Properties’ in the Tuner:

- AUTOUPDATECHECK – Java Update mechanism – on {1} or off {0}
- EULA – popup the EULA when you first start a Java applet – on {1} or off {0}
- IEXPLORER – indicates that the Plug-in should be registered with the Internet Explorer browser – on {1} or off {0}
- JAVAUPDATE – indicates that the Java Update feature should be disabled (the Update tab in the Java Plug-in Control Panel will not appear) – on {1} or off {0}However, it seems that using the property doesn’t work anymore and that you have to set this registry key additionally:[HKEY_LOCAL_MACHINESOFTWAREJavaSoftJava UpdatePolicy]“EnableAutoUpdateCheck”=dword:00000000
- MOZILLA – indicates that the Plug-in should be registered with Mozilla 1.1 and later browsers – on {1} or off {0}
- WEB_JAVA – if used, disables any Java application from running in the browser. WEB_JAVA=1, the default, enables Java applications in the browser. This field is available as of the 7u10 release. For more information, see Setting the Security Level of the Java Client.
- WEB_JAVA_SECURITY_LEVEL, if used, sets the security level of unsigned Java apps running in a browser. The possible values for this field are V (very high), H (high), M (medium, the default) or L (low). This field is available as of the 7u10 release. For more information, see Setting the Security Level of the Java Client.
… but you can also collect the JRE’s registry settings to tweak the JRE a little more.
Launch the “Java Control Panel” (available in c:Program FilesJavajre8binjavacpl.exe). Most settings you will change by using this utility will then be stored in the registry in [HKEY_LOCAL_MACHINESOFTWAREJavaSoft]. Some examples:
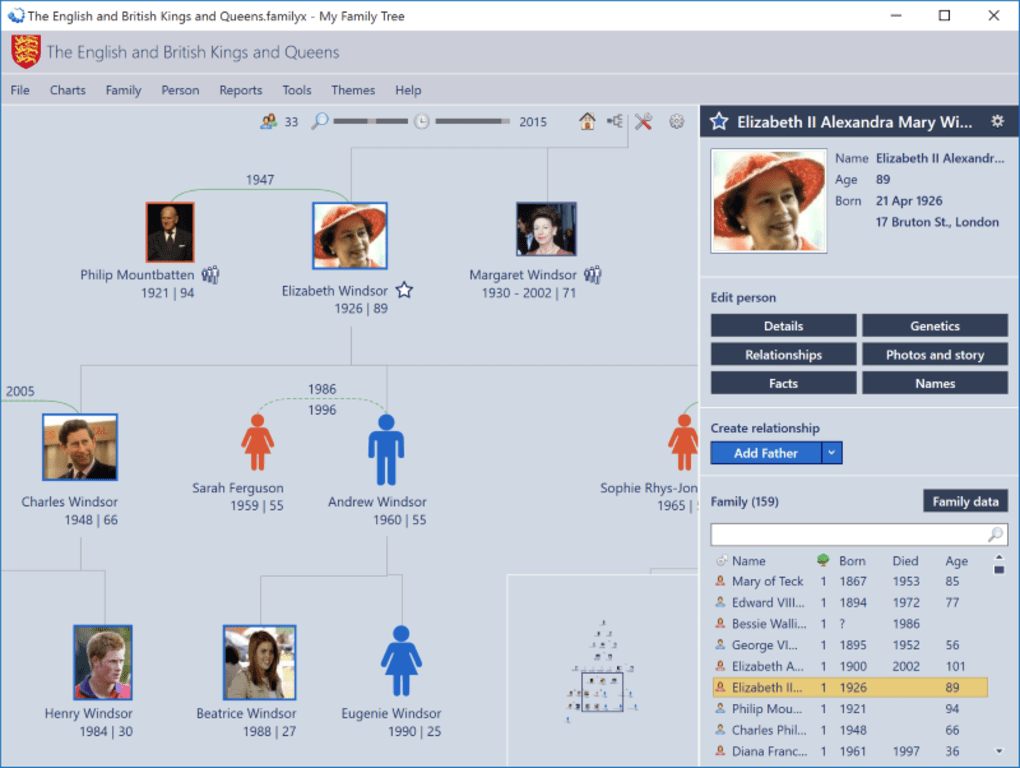
- Click on the “Update” tab. If you uncheck the “Check for Update Automatically” you will shutdown the Java Update mechanism. This may be wise, because we want to deploy newer versions by using ZENworks and not automatically by using the Java Update mechanism.
- If you want to disable the ‘Update’ tab, then use this registry setting to enable (00000001) or disable it (00000000):[HKEY_LOCAL_MACHINESOFTWAREJavaSoftJava UpdatePolicy]“EnableJavaUpdate”=dword:00000000
Some settings however are stored somewhere else. Some examples:
- Click on the “Advanced” tab. If you open up the “Miscellaneous” node by clicking on the + sign, you can check or uncheck “Place Java icon in system tray”. Which just does what is says. Now it has become more difficult for users to fiddle around with the J2RE configuration. This setting is stored in:C:Documents and Settings%USERNAME%AppDataSunJavaDeploymentdeployment.properties.as: “deployment.system.tray.icon=true”
- Click on the “General” tab. Click on ‘Network Settings’. The settings you configure are also stored in the deployment.properties file.This ‘deployment.properties’ file is used for storing and retrieving deployment configuration properties in the Java Control Panel. They are also used for customizing runtime behavior for both Java Plug-in and Java Web Start. There is always a User-Level deployment.properties file. Its location, which is non-configurable, is described here. There may also be an (optional) System-Level deployment.properties file. If it exists, its location is determined by a System Administrator through the deployment.config file as described here.
You can add a Custom Action (1122) to your Transform file, where you run this command:
cmd.exe /C rmdir “%PROGRAMDATA%MicrosoftWindowsStart MenuProgramsJava” /S
Jre Installation Windows 10 64 Bit
to remove the Start Menu shortcuts. In the InstallUIExecuteSequence table you set the Sequence ID of this Custom Action to ‘3183’. Which is then between the InstallJava custom action (3181), which apparently create these shortcuts, and InstallFinalize (3185).
